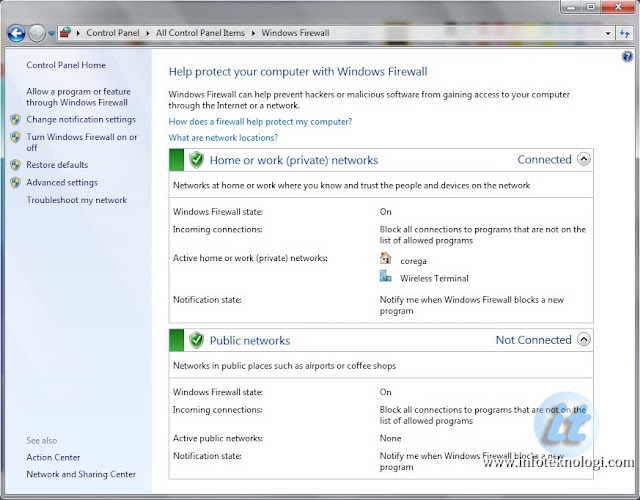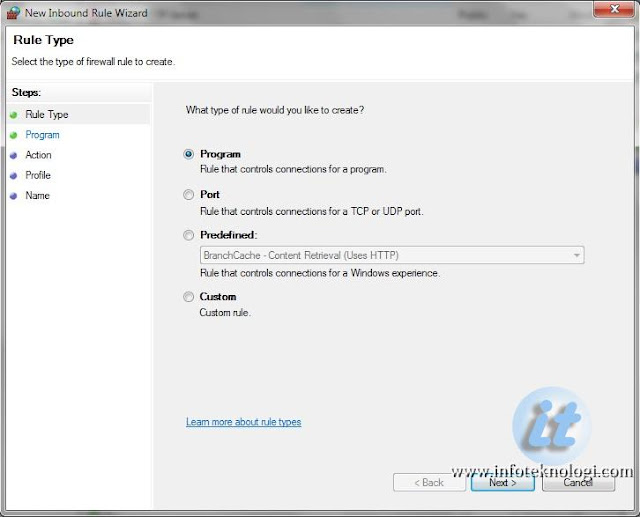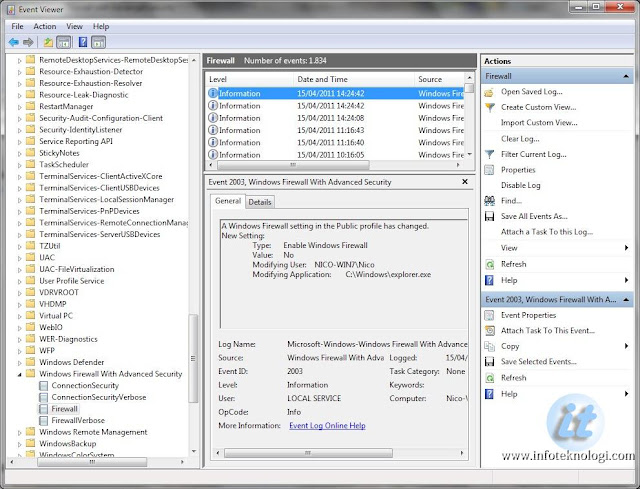Semenjak diperkenalkan di Windows XP dengan nama Internet Connection Firewall, Windows Firewall sudah mengalami beberapa perubahan signifikan khususnya untuk Firewall di Windows 7.
Semenjak diperkenalkan di Windows XP dengan nama Internet Connection Firewall, Windows Firewall sudah mengalami beberapa perubahan signifikan khususnya untuk Firewall di Windows 7.Perbedaan paling mendasar antara firewall windows XP dan Windows 7 adalah pada Windows firewall di XP hanya bisa diatur / terbatas untuk koneksi yang masuk (inbound), sedangkan di Windows 7 Firewall dapat diatur untuk menfilter semua koneksi baik itu yang masuk (inbound) maupun keluar (outbound).
Firewall yang disertakan pada Windows 7 memiliki banyak fungsi, powerful, dan penggunaannya juga sangat mudah. Cocok bagi user yang sering berpindah-pindah antar satu jaringan ke jaringan lain. Misal dari rumah, kantor, ataupun hotspot publik.
Untuk melakukan setting firewall di Windows 7 dilakukan dengan masuk ke Control Panel | Windows FirewallWindows Firewall memberikan 3 pilihan profil yaitu Home Network, Work Network dan Public Network. Home dan Work Network diklasifikasikan sebagai private network dimana kondisi jaringan dinilai relatif aman.
Dengan memilih opsi “Home Network“, kita bisa membuat Homegroup dimana network discovery akan dihidupkan dan membuat kita bisa melihat komputer lain yang terhubung dengan Network yang sama dengan kita.
Bergabung dengan Homegroup akan membuat komputer yang terkoneksi dapat me-share gambar, musik, video dan dokumen maupun sharing Printer. Bila ada folder yang ada di libraries kita yang tidak ingin dishare dapat dipilih untuk tidak dishare.
Bergabung dengan Homegroup akan membuat komputer yang terkoneksi dapat me-share gambar, musik, video dan dokumen maupun sharing Printer. Bila ada folder yang ada di libraries kita yang tidak ingin dishare dapat dipilih untuk tidak dishare.
Jika memilih “Work network“, network discovery akan hidup secara default tapi kita tidak akan bisa membuat atau bergabung ke dalam Homegroup. Bila kita bergabung ke Domain Windows (Control Panel | System | Advanced System Settings | Computer Name tab) dan telah berhasil diautentifikasi, secara otomatis Windows Firewall akan mengenalinya dan mengklasifikasikan sebagai domain network.
“Public Network“ merupakan pilihan yang tepat bila kita sedang mengakses internet di area publik seperti restoran, kafe, ataupun saat memakai koneksi dengan internet melalui handphone. Memilih Public Network akan membuat setting Network Discovery off secara default sehingga komputer lain di jaringan tidak bisa melihat keberadaan anda dan pilihan profil ini akan membuat anda tidak bisa membuat atau bergabung kedalam homegroup.
Untuk setiap profil network, secara default Windows Firewall akan memblokir koneksi dari program yang tidak ada didalam daftar whitelist. Namun Windows 7 memperbolehkan anda melakukan setting berbeda untuk setiap profil, beserta juga pengaturan notifikasi saat Firewall memblokir applikasi.
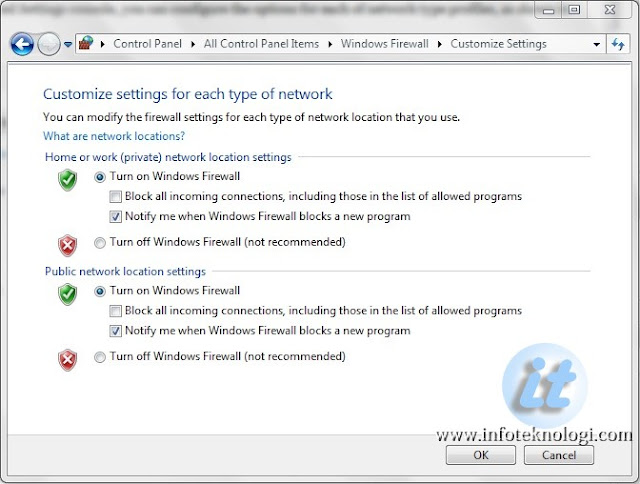
Kita bisa mengkonfigurasikan pilihan akses program untuk setiap profile dengan memilih Advanced Setting di bagian kiri layar utama. Beberapa setting yang dapat kita rubah antara lain:
- On/off status of the Windows firewall
- Koneksi yang masuk ke komputer kita “Inbound connections” (block, block all connections, atau allow)
- Koneksi yang keluar dari komputer kita “Outbound connections” (allow atau block)
- Notifikasi bila ada program yang diblokir oleh Windows Firewall (Display notifications)
- Perbolehkan unicast response ataupun broadcast traffic
- Pilihan untuk mempergunakan pengaturan Firewall dan keamananan yang dibuat oleh administrator lokal ditambah dengan pengaturan yang ada di setting Group Policy
Untuk melakukan setting program, range IP address, ataupun port mana saja yang diperbolehkan untuk mengakses jaringan, baik untuk akses masuk (inbound) ataupun akses keluar (outbound), bisa melakukan pengaturan di Control Panel > Advanced Setting, setelah itu dibagian kiri pilih opsi Inbound Rules atau Outbound Rules.
Untuk menambahkan pengaturan rules baru klik menu New Rule, lalu pilih tipe rule yang ingin dibuat (program, port, predifined setting, dan custom rule) lalu ubah nilainya sesuai dengan kebutuhan dan tentukan aksi yang akan dilakukan apakah akan memblokir atau mengijinkan koneksi ke jaringan.
Kita juga bisa melihat log / catatan aktifitas dari Windows Firewall untuk koneksi yang diijinkan ataupun diblokir dengan membuka Event Viewer di menu All Programs | Administrative Tools | Event Viewer
Di Event Viewer bagian panel kiri pilih Applications and Services Log | Microsoft | Windows | Windows Firewall with Advanced Security untuk melihat log lengkapnya.
Di Event Viewer bagian panel kiri pilih Applications and Services Log | Microsoft | Windows | Windows Firewall with Advanced Security untuk melihat log lengkapnya.
Fitur baru lainnya yang ada di Firewall Windows 7 yaitu memperbolehkan anda melakukan setting profile berbeda untuk setiap network adapter. Misal anda terhubung dengan jaringan LAN kantor dan juga terhubung dengan internet broadband melalui modem 3G, maka secara otomatis jaringan LAN akan menggunakan profil Work Network sedangkan akses melalui modem 3G akan di-set ke profil Public Network.
Penutup:
Secara garis besar keberadaan Windows Firewall di Windows 7 sudah bisa disejajarkan dengan software firewall komersial keluaran pihak ketiga seperti ZoneAlarm, Symantec Endpoint Protection, Kaspersky Internet Security, McAfee Personal Firewall Plus, dll.
Secara garis besar keberadaan Windows Firewall di Windows 7 sudah bisa disejajarkan dengan software firewall komersial keluaran pihak ketiga seperti ZoneAlarm, Symantec Endpoint Protection, Kaspersky Internet Security, McAfee Personal Firewall Plus, dll.