Panduan berikut ini akan membantu Anda untuk menginstall dan menjalankan Google Chrome OS pada VirtualBox Windows 7. VMware Workstation dapat juga digunakan untuk instalasi dan menjalankan Chrome OS VM pada Windows 7.
Langkah 1: Download dan install versi terbaru dari VirtualBox untuk Windows 7. (link download di bawah).
Langkah 2: Download file .vmdk untuk Google Chrome OS. (link download di bawah).
Langkah 3: Jalankan VirtaulBox dan klik tombol “New”. Lalu wizard yang akan membantu Anda membuat sebuah VM dalam VirtualBox akan dimulai.
Langkah 4: Beri nama VM Anda “Chrome OS” dan pilih “Linux” dari menu dropdown Operating System, dan “Other Linux” dari menu dropdown Version.

Langkah 5: Berikan VM Anda memory RAM dalam hitungan megabytes. Untuk tutorial ini, Saya berikan 512 MB Ram untuk Chrome OS VM.

Langkah 6: Sekarang pilih pilihan “use existing hard disk” dan pilih file .vmdk dari Chrome OS yang telah Anda download pada langkah 2.
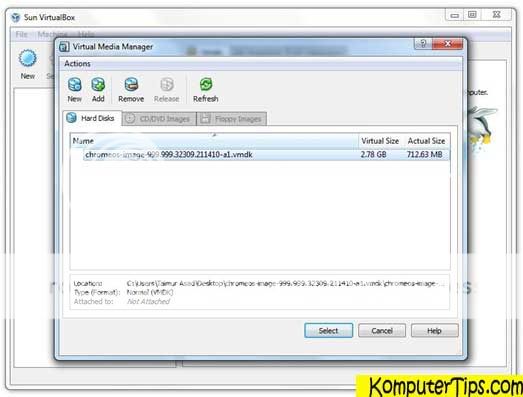

Langkah 7: Klik Next dan wizard selesai.
Ya begitu saja! Hasil setup VM Anda akan terlihat seperti ini:

Sekarang klik tombol “start” yang berwarna hijau seperti terlihat pada gambar di atas dan tunggu sekitar 7 detik untuk boot Chrome OS. Anda memerlukan ID Google yang valid untuk login ke operating system-nya.
Anda dapat mengikuti perkembangan informasi dari Saya di twitter atau gabung pada halaman fans facebook Saya.


