 XAMPP Fungsinya adalah sebagai server yang berdiri sendiri (localhost), yang terdiri atas program Apache HTTP Server, MySQL database, dan penerjemah bahasa yang ditulis dengan bahasa pemrograman PHP dan Perl. XAMPP merupakan singkatan dari X (empat sistem operasi. Seperti: Windows, Linux, Mac OS, dan Solaris), Apache, MySQL, PHP dan Perl. Program ini bersifat gratis. Nah, sekarang saya akan memandu kalian agar dapat meng-instal XAMPP.
XAMPP Fungsinya adalah sebagai server yang berdiri sendiri (localhost), yang terdiri atas program Apache HTTP Server, MySQL database, dan penerjemah bahasa yang ditulis dengan bahasa pemrograman PHP dan Perl. XAMPP merupakan singkatan dari X (empat sistem operasi. Seperti: Windows, Linux, Mac OS, dan Solaris), Apache, MySQL, PHP dan Perl. Program ini bersifat gratis. Nah, sekarang saya akan memandu kalian agar dapat meng-instal XAMPP.DOWNLOAD XAMPP
XAMPP dapat di-download pada http://www.apachefriends.org/en/xampp-windows.html . Ada 4 versi XAMPP untuk OS yang berbeda-beda. Disini kita akan melakukan peng-instal-an menggunakan WINDOWS maka yang kita download adalah versi untuk windows. Versi terbaru XAMPP sampai tulisan ini dibuat adalah XAMPP 1.7.3.
Oh ya, jika kamu ingin mendownload XAMPP, saya sarankan pilih yang .EXE karena lebih mudah di-instal
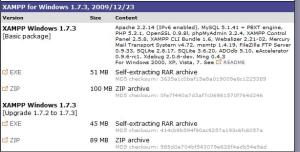
Cara Instal XAMPP
Pertama-tama, klik 2x pada program XAMPP yang telah kamu download.

Klik tombol install

Prosess saat instalasi XAMPP

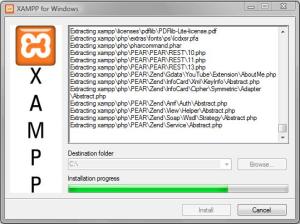
Pengaturan pada XAMPP
Setelah prosess instalasi selesai, makan akan muncul kotak program CMD seperti gambit dibawah:
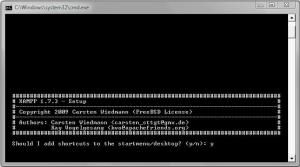
Akan ada beberapa pertanyaan yang harus kamu jawab.
Should I add shortcuts to start menu/desktop?
Ketik “y” lalu tekan enter
Should I locate the XAMPP paths correctly?
Ketik “y” lalu tekan enter
Kemudian tekan enter lagi
Ketik “x” untuk exit / keluar
Cara menjalankan XAMPP
Pertama klik 2x icon XAMPP yang ada di desktop

Kemudian akan muncul kotak “XAMMP Control Panel Application”

Klik tombol Apache dan MySql
Kemudian buka browser kesayangan-mu dan ketik pada address bar http://localhost lalu enter. Maka akan muncul gambar seperti dibawah ini.

Kemudian pilih bahasa yang ingin digunakan. (saya biasanya memakai ENGLISH). Setelah pilih bahasa, maka halaman tersebut akan mmenjadi seperti ini.
 Nah, klo sudah jadi seperti diatas maka kamu telah berhasil meng-instal XAMPP pada komputer. Sekarang tinggal memakainya sesuai kebutuhan masing-masing.
Nah, klo sudah jadi seperti diatas maka kamu telah berhasil meng-instal XAMPP pada komputer. Sekarang tinggal memakainya sesuai kebutuhan masing-masing.


